Categories
Archives
- July 2024
- June 2024
- May 2024
- March 2024
- January 2024
- December 2023
- October 2023
- September 2023
- August 2023
- July 2023
- May 2023
- April 2023
- January 2023
- December 2022
- October 2022
- September 2022
- July 2022
- June 2022
- April 2022
- March 2022
- December 2021
- November 2021
- September 2021
- July 2021
- May 2021
- March 2021
- January 2021
Deploying through the Azure Portal
Deploying services in Azure can be done manually on the Azure Portal or automated using a scripting language (e.g., PowerShell or Bash) or an Infrastructure as Code template. SQL Server on Azure VMs are no different than any other service in this aspect, providing users multiple options for managing the deployment of their SQL Server databases on Azure. This section will cover the steps on how to manually deploy a SQL Server Azure VM through the Azure Portal. See the section “Deployment Scripting and Automation” later in this chapter to learn more about scripting and automating the deployment process for relational databases in Azure.
Use the following steps to create a SQL Server on Azure VM using the Azure Portal:
- Log into portal.azure.com and search for SQL virtual machines in the search bar at the top of the page. Click SQL virtual machines to go to the SQL virtual machines page in the Azure Portal.
- Click Create to start choosing the configuration options for your SQL Server on Azure VM.
- Navigate to the SQL virtual machines option on the Select SQL deployment option page and select the VM image you would like to deploy. Figure 2.5 shows how this page is displayed and some of the options available after you click the Image drop-down arrow. Once you have selected an image, click the Create button to continue configuring the VM.
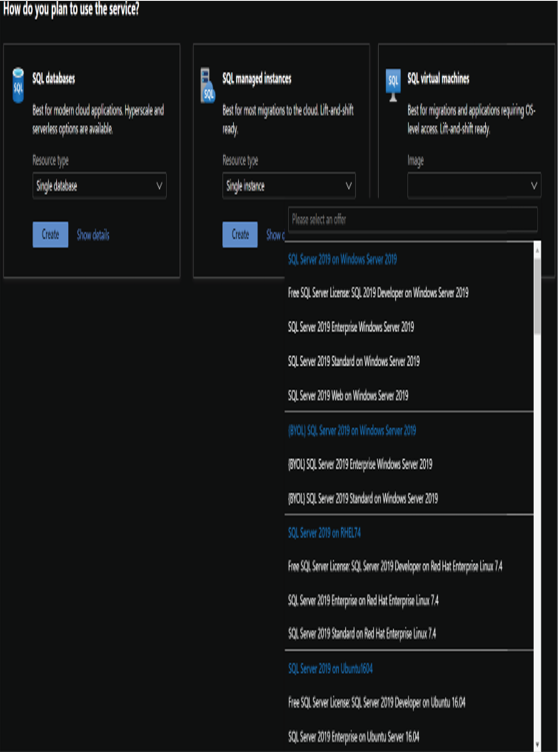
FIGURE 2.5 Select a SQL virtual machine image.
- The Create a virtual machine page includes eight tabs with different configuration options to tailor the SQL Server VM to fit your needs. Let’s start by exploring the options available in the Basics tab. Along with the following list that describes each option, you can view a completed example of this tab in Figure 2.6.
a. Choose the subscription and resource group that will contain the SQL Server VM. You can create a new resource group on this page if have not already created one.
b. Enter a name for the VM.
c. Choose the Azure region you wish to deploy the image to.
d. Select whether you would like to enable high availability for the VM by using an Availability Zone or an Availability Set. Note that this is high availability for the VM and not for the SQL Server instance.
e. Review the VM image selected and change it if necessary.
f. Choose the VM size.
g. Set a username and password for the administrator account.
h. Set any inbound network ports that you wish to be accessible from the public Internet.
i. The last optional step on this page is whether you would like to apply an existing Windows Server license to the VM to reduce its cost.
FIGURE 2.6 Create a SQL virtual machine: Basics tab.
- The Disks tab focuses on the disk configuration for the OS. You can choose to change this from a Premium SSD to another disk type as well as change the encryption type used for the disk.
- The Networking tab provides the following network configuration options for the VM. A completed example of this tab can be seen in Figure 2.7.
a. Choose the virtual network that the VM will be located in.
b. Choose a subnet within that virtual network for the VM.
c. Optionally choose a public IP address to be used for communication outside of the virtual network.
d. If needed, revise the open inbound ports selected in the Basics tab.
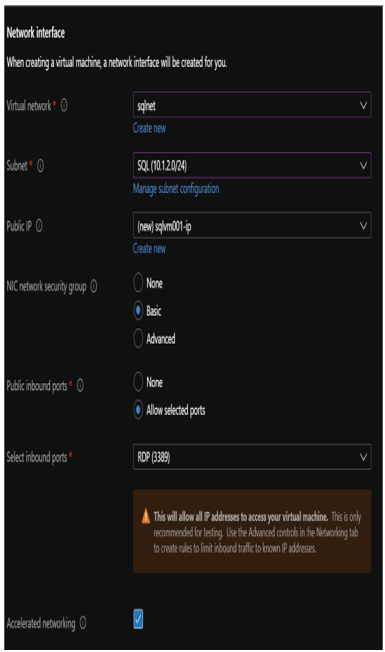
FIGURE 2.7 Create a SQL virtual machine: Networking tab.
- The Management tab allows you to customize features such as Azure Security Center monitoring, enabling automatic shutdown for the VM, and when OS patches should be applied.
- The Advanced tab allows you to add any extensions or scripts to further customize the VM as it is being provisioned.
- The SQL Server settings tab provide the following configuration options for the SQL Server instance hosted on the VM. Figure 2.8 illustrates a completed view of this tab.
a. Choose the level of network isolation for SQL. The default for this option is limiting communication to applications that are connected to the VNet the VM is in. However, there are options to further lock the SQL Server instance down so that only applications in the VM can communicate to it and to relax security by allowing any application communicating over the public Internet to access it.
b. Choose whether you would like to enable SQL Authentication and Azure Key Vault Integration.
c. Review the default storage configuration for SQL Server’s data, log, and tempdb files. Edit the configuration if the default options do not meet your requirements.
d. Choose to apply an existing SQL Server license to reduce the cost of SQL.
e. Choose a time window for when patches can be applied to the OS and SQL.
f. Choose to enable automated backups if you would like to offload backup management to Azure.
g. The last optional setting is for R Services. This will enable users to perform machine learning activities in SQL Server using the R language. - The Tags tab allows you to place tags on the resources deployed with the SQL Server VM. Tags are used to categorize resources for cost management purposes.
- Finally, the Review + Create tab allows you to review the configuration choices made during the design process. If you are satisfied with the choices made for the VM, click the Create button to begin provisioning the SQL Server VM.
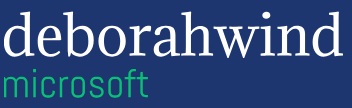
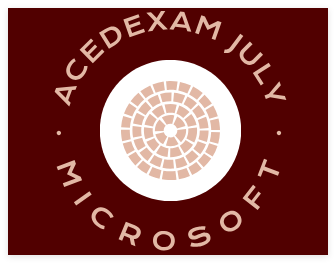
Leave a Reply